Mungkin postingan kali ini sudah biasa, tetapi saya tetep upload biar melengkapi tutorial saya. OK karena sudah biasa, langsung saja tutorialnya:
1. pertama buka virtualbox dan siapkan sebuah VM untuk diinstall sistem operasi. Disini saya akan menginstall so windows 7. Setelah dibuka, klik pilihan start untuk memulai menjalankan VM.
2. Kemudian akan muncul tampilan berikut. Disini adalah seperti saatnya boot. Kita diminta untuk memilih bootpriority yang akan digunakan. Karena sebelumnya kita belum memilihnya, sehingga muncul tampilan berikut.
3. pilih choose a virtual optic disk file [ ikon berkas kuning ]. disini kita akan memilih cd/dvd virtual. Disk virtual ini berupa file image/iso sebuah sistem operasi. Cari iso windows 7, kalau sudah ketemu klik open.
4. etelah dipilih, yang sebelumnya host drive berubah menjadi nama file iso. Langsung saja kita pilih Start.
5. Kemudian windows akan mulai load dan starting. Tunggu hingga selesai boot.
6. Setelah boot, tampilan pertama adalah menentukan bahasa dan waktu. Pilih sesuai lokasi masing-masing. Setelah itu klik next.
7. Ditampilan ini hanya muncul pilihan install now. Langsung saja klik install now.
8. ditahap ini, kita diminta untuk memilih jenis windows 7 yangakan kita gunakan. Kita pakai yang sering digunakan orang banyak saja yaitu tipe ultimate. Disini saya pilih x86 / 32-bit karena tpe virtualbox saya hanya mengizinkan penginstallan 32 bit. Langsung klik next saja.
9. kemudian tahapan agreement. Kita hanya diminta untuk men-centang bagian I accept the licence terms. Setelah dicentang, langsung klik next.
10. kemudian tipe installasi. Pilih upgrade untuk membarui sistem operasi windows yang sudah terinstall. Pilih custom untuk installasi sistem operasi dari awal. Karena kita baru akan mulai menginstall dan kita sebelumnya belum menginstall windows, maka kita pilih pilihan custom.
11. kita mulai partisi disini. Karena kita hanya memili disk 25 GB dan kita tidak butuh partisi lainnya, maka kita langsung saja gunakan semuanya untuk sistem. Klik disk 0, pilih drive option >> klik New >> Kita langsung apply saja karena kita ingin menggunakan semunya untuk sistem >> kemudian akan muncul to ensure, kita klik ok. Perintah ini digunakan untuk membuat file system untuk windows, kalau di cancel, maka file system tidak akan dibuat dan windows tidak bisa diinstall.
12. Jika sudah, tampilannya akan seperti berikut, langsung klik next saja.
13. ahap ini adalah proses installasi. Tunggu hingga selesai dan VM reboot. Ditahap ini memang agak lama, yang sabar ya :D .
14. Setelah VM reboot, windows akan mulai starting lagi. Kemudian akan muncul completeing installastion. Setelah selesai windows akan restart kembali.
15. setelah starting kembali, isikanlah username/nama pengguna dan hostname/nama komputer. Isiskanlah sesuai keinginan. Setelah diisi, langsung klik next saja.
16. emudian kita masukkan password untuk windows kita. Ada tiga form yang harus diisi. Yang pertama untuk memasukkan password yang kita inginkan. Yang kedua untuk konfirmasi password. Dan yang ketiga untuk kata kunci passwordkita apabiala kita lupa, diform ini tidak boleh sama dengan password. Jika ingin login tanpa password, jangan isi ketiga form tersebut dan langsung saja Next.
17. pada tahap ini, kita diminta untuk mengiskan serial number. Isikan serial number jika punya. Jika tidak punya, langsung next saja.
18. Kemudian kan muncul tampilan seperti berikut. Biar tidak riber langsung saja pilih Ask me later.
19. kemudian set waktu dan tanggal. Sesuaikan waktu dan tanggal setempat. Kemudian klik Next.
20. pilih tipe network. Kita pilih publik saja. Klik next.
21. Windows akan mulai login dan siap digunakan.













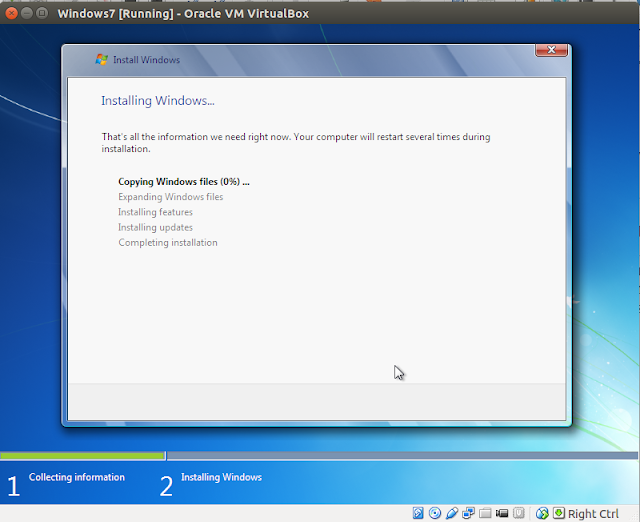









0 Comments