Peralatan yang dibutuhkan :
hardware : Laptop/PC, Routerboard Mikrotik,Kabel UTP + RJ45 tipe Stright, dan Jaringan LAN yang terdapat koneksi internet.
Software : Sistem Operasi (Disini saya menggunakan SO Linux Mint), RouterOS/Winbox, Web Browser, dan Terminal.
Langkah-langkahnya seperti berikut :
1.
langkah pertama,kita
siapkan alat dan bahan yang diatas. Kemudian kita hubungkan
komponen-komponen diatas. Hubungkan laptop dengan mikrotik (router)
dengan kabel stright(utp) di ether2, kemudian hubungkan mikrotik dan
Jaringan LAN dengan kabel stright(utp) di ether 1.
2.
Setting ip address
laptop yang masih satu network dengan mikrotik. Ip address mikrotik
secara default berisi 192.168.88.1. maka di laptop kita bisa
menggunakan ip selain 192.168.88.1 yang masih satu network. Misalnya
kita buat 192.168.88.2/24. cara mengubahnya dengan masuk ke edit
connections > wired connection1 > edit > ipv4 Setting >
add > ip address = 192.168.88.2 , netmask = 255.255.255.0, gateway
= 192.168.88.1(ip router mikrotik).
3. Jalankan program
winbox.exe. Jika menggunakan SistemOperasi Linux, bisa menggunakan
WINE untuk membuka winbox.exe (atau program yang berekstensi .exe).
Akan muncul tampilan sebagai berikut :
klik refresh untuk
melihat Router yang aktif, pilih sesuai MAC Address router yang
terhubung ke laptop.
4. Agar tidak salah
dengan Router lain, bisa diberi identitas router. Dengan klik menu
System > kemudian pilih sub menu identify > kemudian ganti nama
sesuai keinginan > OK.
setelah di beri Identitas, maka router berubah nama sesuai dengan apa yang dikonfigurasi :

Menjadi :
7.
Kemudian kita
setting address pada mikrotik. Dengan cara masuk ke menu ip >
address > klik ikon plus “+”. kita buat address =
192.168.13.5/24, network = 192.168.13.0, interface = ether1. Untuk
ether1 jaringan lan yang saya miliki memiliki ip default
192.168.13.1, sehingga ether1 yang terhubung ke jaringan lan diberi
address yang masih satu network dengan jaringan lan. Kemudian kita
tambah lagi klik ikon plus “+” > address = 192.168.88.1 (ip
default router), network 192.168.88.0, interface = ether2.
8.
kemudian kita
setting DNS Server. Dengan cara klik Ip > DNS > Server =
8.8.8.8 (DNS Google) > Allow remote requests di centang > Apply
> OK
9.
kemudian kita
setting Routes. Dengan cara klik IP > Routes > klik ikon plus
“+” > pada menu gateway =wlan1, kita gantikan wlan1 dengan ip jaringan lan yang
terhung, jadi diisi 192.168.13.1 > Apply > OK.
10.
kemudian kita
setting NATnya. Dengan cara klik IP > Firewall > pilih NAT >
klik ikon plus > pada chain = srcnat , Out. Interface = ether1 >
pindah ke menu action, action = masquerade > Apply & OK.
11.
kita cek ke
terminal.
terminal di winbox
a. ping winbox ke
laptop > ping 192.168.88.2
b. ping Google >
ping google.com
terminal di ubuntu
a. ping
192.168.88.1
b. ping Google >
ping google.com
itulah langkah-langkah menghubungkan Laptop/PC ke Internet menggunakan Router Mikrotik. terima kasih telah berkunjung, selamat mencoba :) .
















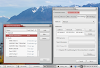
3 Comments
Setelah membaca artikel Anda Saya suka dengan topik Anda. Sangat membantu sekali dan bisa dijadikan sumber referensi saya berharap orang lain dapat merasakan manfaat yang sama seperti saya, saya akan menunggu update artikel berikutnya Terima kasih untuk berbagi ebook panduan teknisi komputer
ReplyDeleteno 6 mana ya?
ReplyDeleteit's great tutorial thank you
ReplyDelete