Ad Code
Instalasi Proxmox
Sheha
January 21, 2016
Pada postingan sebelumnya saya pernah memposting sedikit tentang proxmox. sekarang saya akan membahas langkah-langkah menginstall Proxmox di PC Server kami. sebelumnya bisa dibaca pada postingan CLOUD COMPUTING DAN PROXMOX untk mengenal terlebih dahulu tentang Proxmox. langsung saja berikut langkah-langkahnya :
1. Pertama kita masuk BIOS terlebih dahulu. Di BIOS diminta mengsetting seperti berikut :
a. Waktu : ubah waktu dan tanggal di menu System. ubah waktu sesuai waktu setempat.
b. Virtualization Technologi : Setting di menu BIOS System. cari Virtualization Technologi > Klik > Pilih Enable.
c. Power Auto On : Pilih menu Power Managemen. Cari AC Back > Klik > Pilih Always On.
d. Media Boot : Pada menu Save & Exit. Pilih Media bootable yang akan digunakan pada submenu Boot Override. kemudian kita Save & Exit / tekan tombol f10.
e. Kemudian akan tampil tampilan seperti berikut, pilih media bootable yang digunakan :
2. Kemudian akan muncul tampilan awal Proxmox. kita pilih Install Proxmox VM.
3. Tunggu loading seperti dibawah ini.
4. Kemudian akan muncul halaman persetujuan untuk menginstall Proxmox. pilih I Agree.
5. Kemudian akan muncul halaman yang meminta untuk memilih harddisk. pilih hardisk yang dsediakan. Dilangkah ini juga Forma Hardisk akan dilaksanakan. klik Next.
6. Kemudian mengatur Location and Time Selection. disini diminta untuk menentukan Country = Indonesia, Time Zone = Asia/Jakarta, Keyboard Layout = U.S. English. Klik Next.
7. Kemudian Setting Administration Password & E-mail Address. Isikan password sesuai keinginan dan aman. isikan E-mail menurut e-mail anda/yang ada/sudah dibuat.
8. kemudian setting Network Configuration. isikan hostname, misalnya proxmox.smksakti.sch.id . Ip Address isikan sesuai alamat IP pada Router. untuk yang lain, kita sesuaikan dengan mikrotik yang kita setting.
9. Kemudian tunggu proses Installasi hingga komputer meminta reboot. reboot komputer kemudian cabut media bootable.
10. Setelah komputer menyala kembali, akan muncul tampilan seperti dibawah ini:
Nah, instalasi proxmox telah berhasil. silahkan coba dan terimakasih telah berkunjung. jika ada pertanyaan bisa diajukan di kolom komentar. kritik dan saran di anjurkan.
Plus-Plus :
Categories
statistics
Pages
Teman Blogger
Random Posts
3/random/post-list
Recent in Fashion
3/Fashion/post-list
Popular Posts

TOPOLOGI JARINGAN LAN DENGAN SATU SERVER DENGAN PACKETTRACER
March 21, 2016
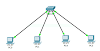
RANCANGAN JARINGAN LAN MENGGUNAKAN PACKETTRACER
March 21, 2016

SETTING SERVICE SERVER MENGGUNAKAN PACKETTRACER
March 22, 2016
Footer Menu Widget
Crafted with by TemplatesYard | Distributed by Gooyaabi Templates


















0 Comments