hardware requirement install zorin os 11
1 GHz x86 processor1. Pertama kita butuh bootable, bisa pakai flashdisk maupun CD/DVD. Disini saya menggunakan Flashdisk dan menggunakan Rufus sebagai aplikasi pembantu untuk bootable.
10 GB of Hard Drive space
512 MB of system memory (RAM)
Graphics card capable of 640x480 resolution
2. Kita Reastart PC Kita dan pilih Boot, pilih melalui Flashdisk. Tampilan awal seperti dibawah ini. disini saya pilih Try Zorin. Kalau pilih Try Zorin, kita bisa melihat tampilan Zorin yang akan kita gunakan. jika kita pilih Install Zorin, kita akan langsung menginstall Zorin.
3. Kemudian kita pilih install Zorin OS
4. Akan muncul tampilan berikut. disini kita diminta untuk menentukan bahasa yang akan kita pakai. kita pilih English saja lalu pilih Continue.
5. Kemudian akan muncul tampilan berikut. disini kita diminta untuk memilih untuk mengoneksikan ke jaringan yang tersedia atau tidak. disini saya memilih tidak mengoneksikan ke jaringa yang tersedia karena jika kita koneksikan kita akan melakukan update software dan waktu akan semakin lama.
6. Kemudian kakan tampil tampilan seperti dibawah ini dan kita langsung pilih Continue saja.
7. Kemudian muncul tampilan berikut. kita pilih Something else. dengan memilih something else, berarti kita akan mempartisi harddisk secara manual. langsung saja pilih continue.
8. Kemudian tampilan default seperti dibawah ini. disini kita pilih membuat partisi baru atau menghapus partisi yang sudah ada. karena sebelumnya di laptop saya sudah terdapat Linux Mint dan ingin saya hapus, saya akan gunakan partisi linux mint untuk menginstall Zorin. caranya hapus partisi Linux Mint terlebih dahulu ( Root dan Swap).
9. Setelah terhapus, kita buat partisi baru. disini saya akan buat partisi swap terlebih dahulu. isi swap dengan 2 x lipat jumlah RAM kita. karena di laptop saya memiliki RAM 2 GB maka di partisi swap saya, saya isi 4 GB. Type bisa dipilih Primary ataupun Logical, disini saya pilih Primary. Location kita pilih Biginning. Use as kita pilih swap area. Lalu pilih OK.
10. Kemudian kita buat partisi baru. Zise, disini saya isi sama seperti partisi Linux Mint yang saya miliki dulu. Type, saya pilih Primary. Location, saya pilih Biginning. Use as, kita pilih Ext4 Journaling File System. Mount Point, kita pilih root"/" . lalu pilih OK.
11. Setelah selesai akan sama seperti dibawah ini. lalu pilih Install Now.
12. Kemudian akan muncul tampilan seperti dibawah ini, kita pilih Continue.
13. pada tampilan berikut, kita pilih Continue.
14. Kemudian akan muncul seperti dibawah ini, disini kita diminta untuk menentukan lokasi dimana kita berada. kita pilih Jakarta lalu Continue.
15. Kemudian akan tampil tampilan seperti berikut. disini akan diminta untuk menentukan jenis password kita. kita pilih English(US) lalu pilih Continue.
16. Kemudian akan tampil tampilan berikut. disini kita diminta untuk mengisi data kita.
Yourname, disini saya isi sheha // ini akan menjadi nama user saya
Your Com. Name, saya isi sama. biasanya akan terisi otomatis saat menisi Your Name. // ini akan menjadi nama komputer saya
Pick a Username, biasanya disini akan terisi otomatis.
Choose a password, kita isi password sesuai apa yang kita inginkan.
Confirm password, kita isi ulang dengan password yang kita masukkan tadi.
pilih pada Require my password to login // jika ingin menggunakan password saat login.
lalu pilih Continue
17. Tunggu Proses instalasi hingga selesai.
18. Jika sudah selesai akan muncul tampilan berikut. pilih Continue testing jika ingin melanjutkan mencoba zorin secara live dan pilih Restart Now jika kita akan merestart Zorin. disini saya akan memilih Restart Now.
Nah sekarang Zorin telah berhasil terinstall. silahkan mencoba mandiri. terima kasih telah berkunjung di blog saya, semoga bermanfaat.


















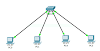

1 Comments
Terima kasih infonya
ReplyDelete