Berikut Langkah-langkah instalasinya :
1. Kita harus menginstal LAMP (Linux Apache Mysql Php) terlebih dahulu. Cara menginstall dapat dilihat DISINI "Langkah-langkah install aplikasi berbasis Web di Linux".
2. Kita Download terlebih dahulu file wordpressnya di website resmi wordpress.
3. kemudian kita Salin dan ekstrak file CMS/Aplikasi ke dalam direktori server : /var/www/html. disini file wordpress saya berada di /home/sheha/Downloads/ dengan nama wordpress.zip. perintahnya :
# cp /home/sheha/Downloads/wordpress.zip /var/www/html/kemudian kita pindah ke direktori /var/www/html :
# cd /var/www/htmlkemudian kita ekstrak wordpress.zip
# unzip wordpress.zip4. Berikan hak akses root sebagai owner untuk menjalankan aplikasi PHP.
# chown -R www-data:www-data /var/www/html/wordpress5. kemudian kita buka browser dan ketikkan di URL : localhost/wordpress. maka akan tampil-tampilan seperti dibawah ini :
Disinin kita diminta untuk menentukan bahasa. kita pilih Bahasa Indonesia > Lanjutkan.
6. Setelah klik lanjutkan, akan tampil tampilan seperti berikut :
Di halaman ini hanya berisi sambutan dari wordpress, langsung saja klik Ayo!
7. Kemudian akan tampil tampilan seperti berikut :
NB : Disini akan diminta mengisi Nama Database. dinama database ini bisa diisi terserah karena nantinya akan dibuat untuk database di server phpmyadmin. kemudian nama pengguna disini diisi nama user database phpmyadmin. password diisi password user di phpmyadmin. basis data secara otomatis berisi localhost. ubah tabel jika ingin menjalankan beberapa instalasi wordpress dalam satu basis data. setelah semua selesai diisi, selanjutnya klik kirim.
8. Setelah dikirim dan sukses, selanjutnya akan diminta memilih bahasa kembali.
9. kemudian akan muncul halaman sambutan kembali dan disini diminta untuk mengisi formulir untuk mendaftarkan diri ke wordpress (membuat akun).
NB : Isi judul untuk website anda. Nama pengguna untuk masuk/login ke akun anda. password untuk akses akun anda. email untuk konfirmasi akun anda. langsung klik Install Wordpress.
10.akun wordpress anda berhasil dibuat. langsung saja klik Masuk Log.
11. Kemudian akan tampil tampilan login. masuk dengan user name dan password saat anda mendaftar akun wordpress.
12. Kemudian akan tampil tampilan Dasbor (halaman admin)
13. Kemudian kita Kunjungi situs yang telah di buat.
14. Kemudian akan tampil tampilan seperti ini dan proses installasi wordpress berhasil.
itulah beberapa langkah-langkah instalasi wordpress. semoga membantu dan terima kasih telah berkunjung.














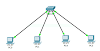
0 Comments