Hai.. Kali ini saya akan membagikan tentang konfigurasi Mail Server. Mail Server adalah sebuah aplikasi yang menerima email dari pengguna lokal (dari domain yang sama) maupun pengirim dari jaringan lain (internet). Selain itu mail server juga mampu mem-fordward email tersebut ke Mail Server lainnya untuk dikirim. Sicara singkat, mail server adalah aplikasi yang melayani user untuk mengiriman dan penerimaan email seperti halnya Kantor Pos. Ok langsung saja tutorialnya:
1. Cek di file db.fordward dan db.revers yang pernah kita buat pada konfigurasi DNS. tambahkan baris berikut:
#untuk db.fordward (diserver saya db.fordward saya namakan db.sakti).
@ IN MX [ip oktet terakhir] mail.[dns server]
mail IN A [ip address server]
#Untuk db.revers (di Server saya beri nama db.gemolong).
[ip oktet terakhir] IN PTR mail.sheha.com
2. Kemudian kita install postfix dan courier. caranya masukkan perintah berikut :
apt-get install postfix courier-pop courier-imap
3. Kemudian jika muncul konfirmasi Y besar, langsung di enter saja.
4. Jika muncul konfirmasi y kecil, kita ketikkan y lalu enter.
5. Setelah proses instalasi, akan muncul tampilan seperti berikut. kita langsung pilih OK saja.
6. Kemudian akan muncul seperti dibawah ini. kita pilih Internet Site.
7. Kemudian akan muncul seperti dibawah ini, kita masukkan mail.[dns server].
8. Untuk Bagian ini, kita pilih yes saja.
9. Kemudian kita masukkan perintah berikut untuk mengkonfigurasi ulang postfix.
dpkg-reconfigure postfix
10. Kemudian akan muncul seperti dibawah ini, kita pilih OK.
11. kita pilih Internet Site
12. Kita masukkan mail.[dns server].
13. Untuk bagian ini, kita kosongkan saja.
14. Untuk bagian ini isikan seperti dibawah ini:
mail.sheha.com sheha.com localhost.com localhost
15. Untuk bagian ini, kita pilih No.
16. Untuk bagian ini, kita tambahkan 0.0.0.0/0 pada baris terakhir. lalu kil OK.
17. Kita pilih No.
18. Untuk bagian ini, kita langsung pilih OK saja.
19. Kita langsung Ok saja.
20. Kita pilih ipv4.
21. kemudian kita masuk ke file main.cf pada folder /etc/postfix. caranya masukkan perintah berikut:
nano /etc/postfix/main.cf
22. Kemudian tambahkan baris perintah berikut pada baris terakhir.
home_mailbox= Maildir/
23. Kemudian kita buat folder Maildir di direktori /etc/skel. folder ini yang akan digunakan untuk menyimpan email kita. caranya masukkan perintah berikut:
maildirmake /etc/skel/Maildir/
24. Kemudian kita buat user baru sebagai user email. caranya masukkan perintah berikut:
adduser [nama_user]
NB : Dalam perintah diatas kita diminta untuk mengisi beberapa parameter, isi sesuai data. Kita buat dua user untuk saling mengirim email. disini saya membuat user kholid dan yoshiko.
25. Kemudian kita restart aplikasi yang kita ubah tadi. caranya masukkan perintah berikut:
/etc/init.d/[nama_aplikasi] restartKita buat sama seperti gambar dibawah ini:
26. Kemudian kita install squirrelmail sebagai interface mail server. caranya masukkan perintah berikut:
apt-get install squirrelmail
27. Jika muncul konfigurasi y kecil, kita ketikkan y lalu enter.
28. kemudian kita edit file apache2.conf pada direktori /etc/apache2. caranya masukkan perintah berikut:
nano /etc/apache2/apache2.conf
29. masukkan baris perintah berikut pada baris terakhir.
include "/etc/squirrelmail/apache.conf"
NB: Kita simpan dan keluar. caranya tekan CTRL+X lalu tekan y lalu enter.
30. Kemudian kita masuk ke file mail pada direktori /etc/apache2/sites-enabled. caranya masukkan perintah berikut:
nano /etc/apache2/sites-enabled/mail
31. Maukkan baris perinta berikut:
<VirtualHost>
DocumentRoot /esr/share/squirrelmail
NameServer mail.sheha.com
</VirtualHost>
32. Kemudian kita restart apache2. caranya masukkan perintah berikut:
/etc/init.d/apache2 restart
33. Kemudian kita masukkan perintah berikut:
ln -s /usr/share/squirrelmail/ /var/www/html/mail
34. Kemudian kita masuk ke Browser. isikan "[dns_server]/mail" pada url. karena dns saya sheha.com, jadi pada url saya isi sheha.com/mail. maka akan muncul tampilan seperti berikut:
35. Kemudian kita coba login dengan user yang kita buat tadi. isikan username dan password sesuai user yang kita buat.
36. Jika berhasil akan muncul tampilan seperti dibawah ini. kita akan coba kirim email ke user lain caranya pilih compose lalu isikan parameter berikut seperti halnya menulis email.
37. Jika kita berhasil mengirim email, pada menu sent akan muncul tampilan seperti berikut.
38. Kemudian kita coba buka user yang lainnya. kita coba periksa udah ada email masuk atau belum. jika sudah akan tampil tampilan seperti berikut:
Nah..Mail server telah berhasil diisi. sekarang silahkan mencoba mandiri. terima kasih telah berkunjung di blog saya dan semoga bermanfaat.
































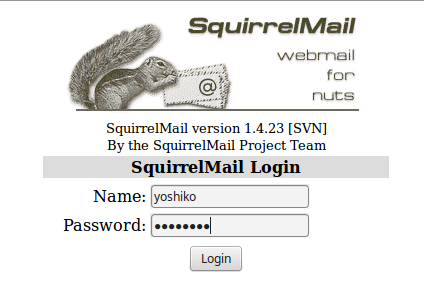






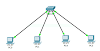

0 Comments